Puppy Linux 日本語版のサイトはこちら。
http://openlab.jp/puppylinux/
現在の最新版は、「Wary-511-01j」 と 「 4.3.1」ですが、私個人の趣味で「 4.3.1」にしました。
PuppyLinuxは、Live CDで起動して、そこからHDDにインストールします。
こちらは Live CD の起動開始時の画面。
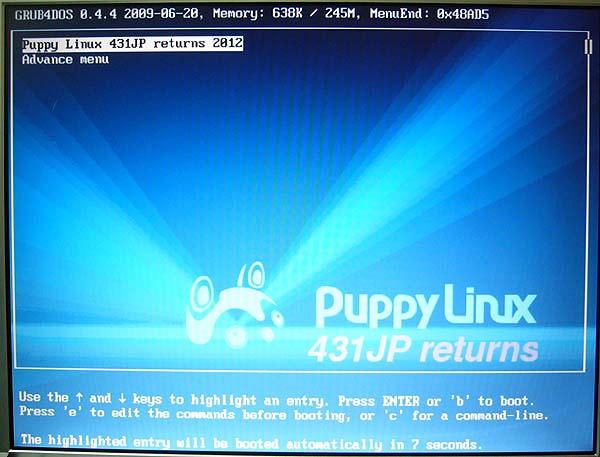
起動途中です。
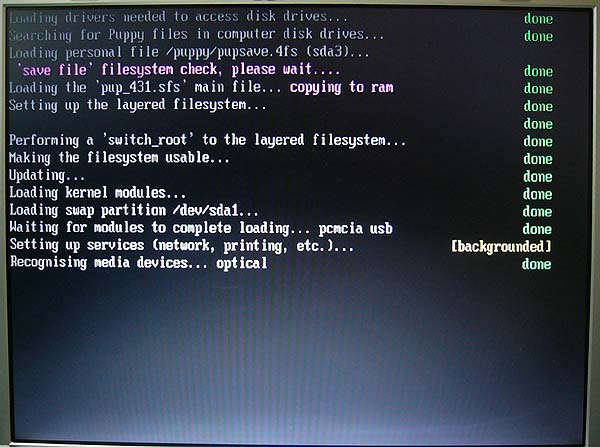
Live CDで起動したPuppyLinux。
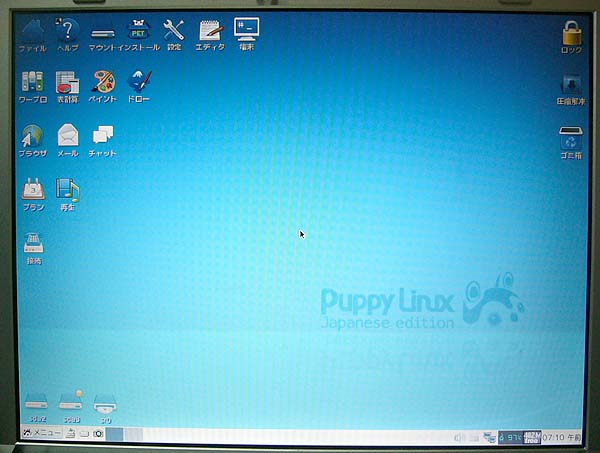
(a) HDDの領域確保
まず、HDDの領域確保です。
[メニュー] - [システム] - [GParted パーティションの管理] を選択します。
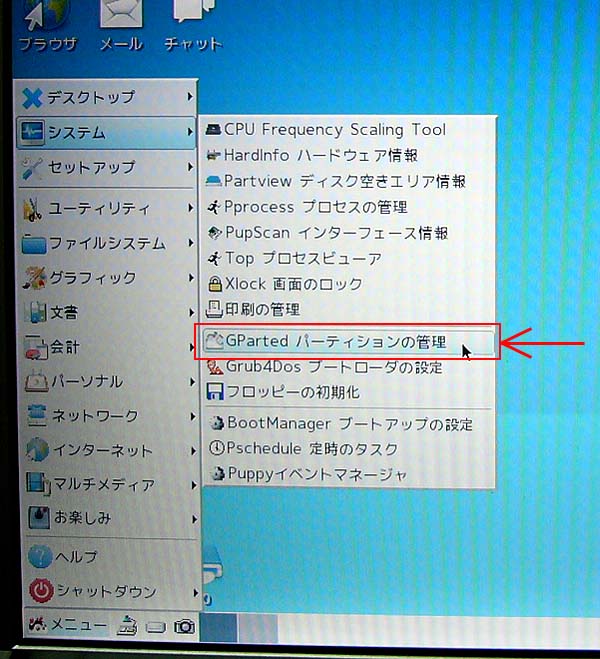
GParted の画面になりました。
ここでは、使用済みHDD使用の領域消去からはじめます。
HDD全体を消去するのが [デバイス(D)] - [パーティションテーブルの作成(C)] です。

警告が出ますが、[適用(A)] をクリック。
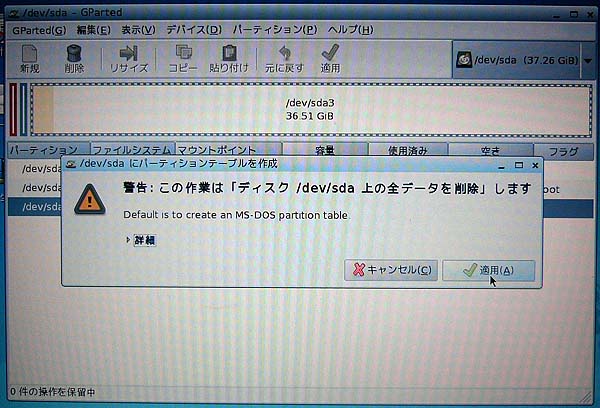
領域が全て削除されました。
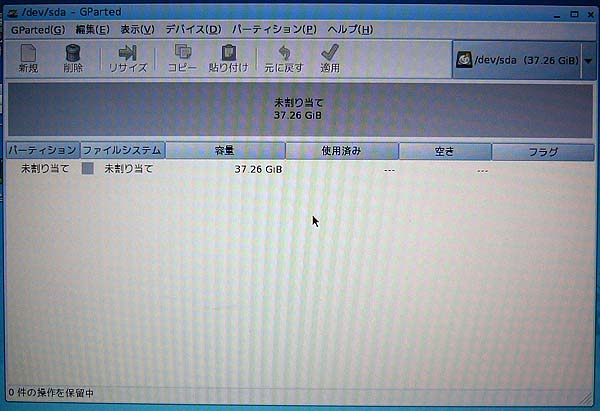
[新規] をクリック。

「新規パーティションの作成」ダイアログボックスが表示されます。
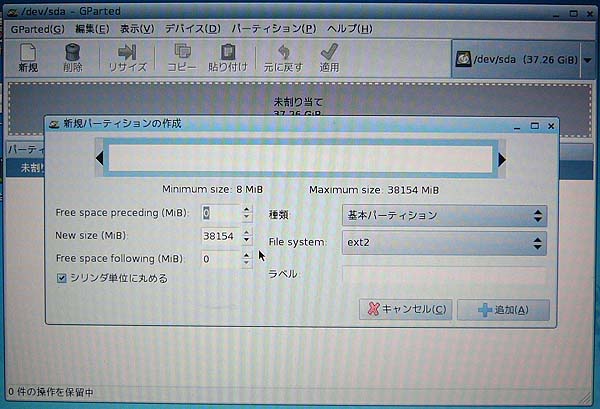
参考サイトの真似をして、まずは「swap領域」から確保。
512MB確保しました。 今回メモリ量が256MB なのでこんなに要りませんが...
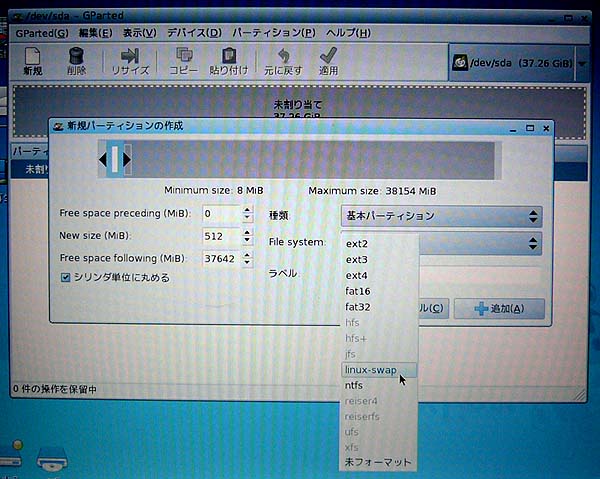
swap領域が確保されました。
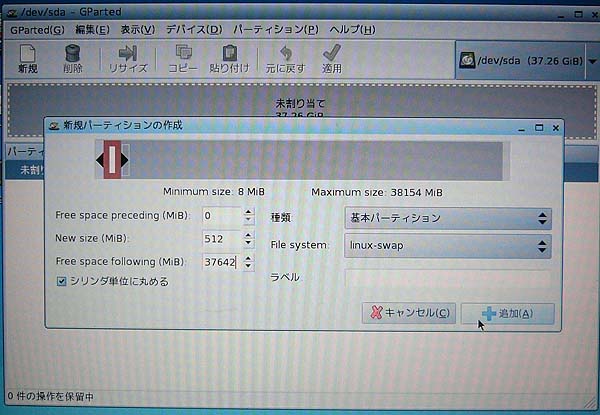
2番目は「Boot領域」。 ext3 で 256MB 確保しました。
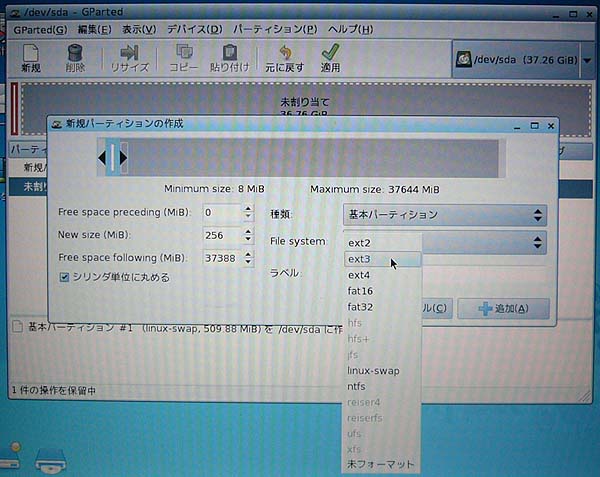
残りは全部 ext3 で確保。
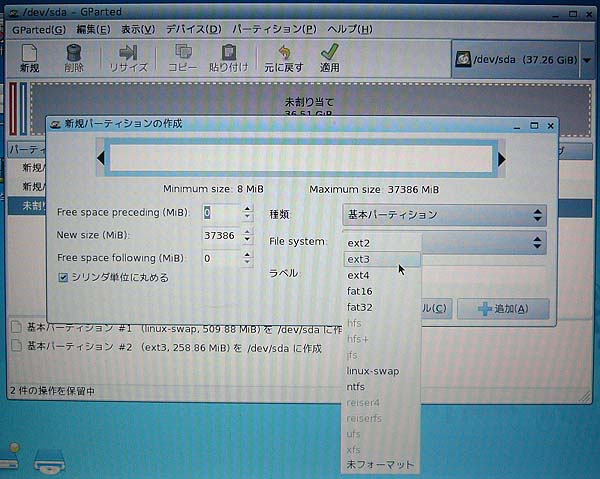
はい、このようになりました...が、この状態ではまだHDDに書き込まれていません。

[適用] をクリックしてHDDに設定を書き込みます。

警告が出ますが、[適用(A)] をクリック。
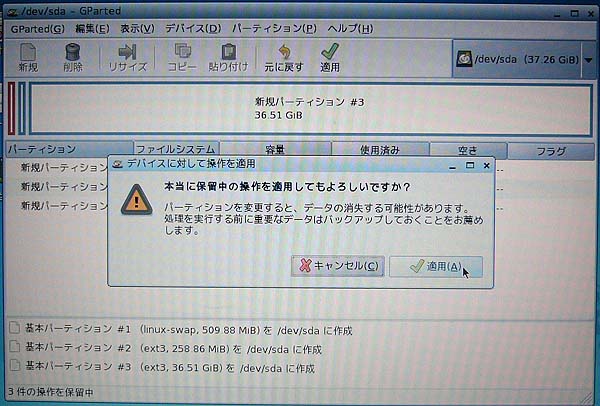
書き込み中...
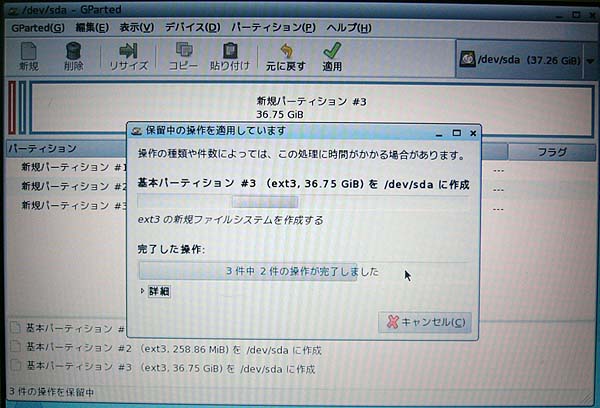
HDDへの書き込みが終了しました。 [閉じる] をクリック。
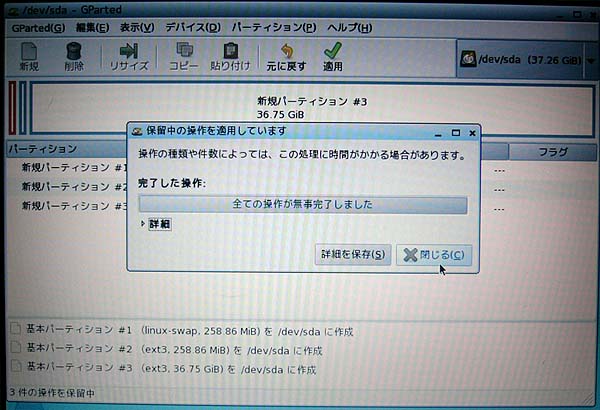
領域確保はこれで完了ですが、「起動」フラグを付けねばなりません。

/dev/sda2 を選択して、[パーティション(P)] - [フラグを編集(A)] を選択。
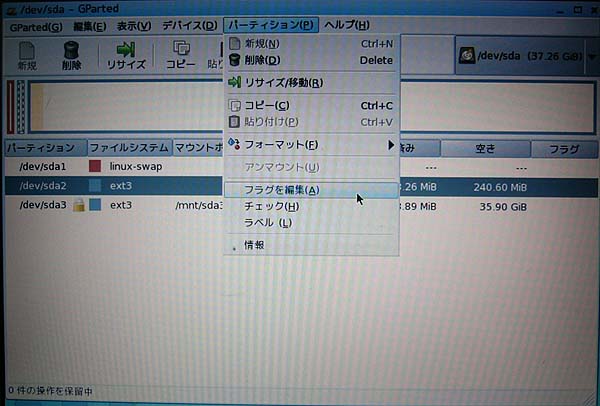
「boot」のチェックボックスにチェックを入れます。
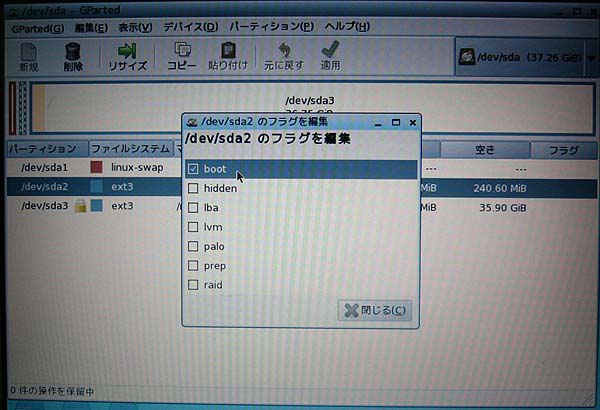
/dev/sda2 に 「boot」のフラグが付きました。
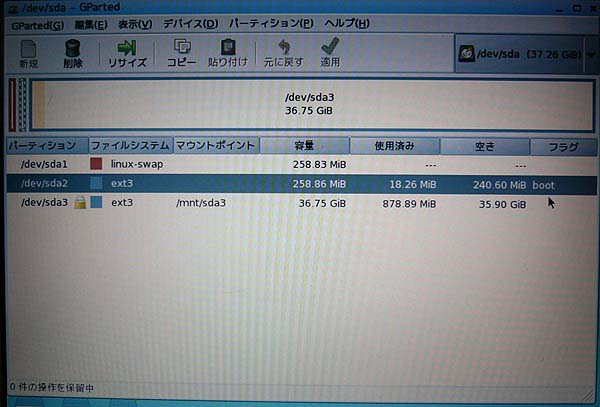
※領域確保中のトラブル事例
領域確保の書き込み中に、このようなエラーが出る時があります。
主に、使用済みのHDDの領域を、このGParted で削除した場合に起こるようです。
このような際には、HDDを別な方法で抹消してからやり直すとうまくいきます。
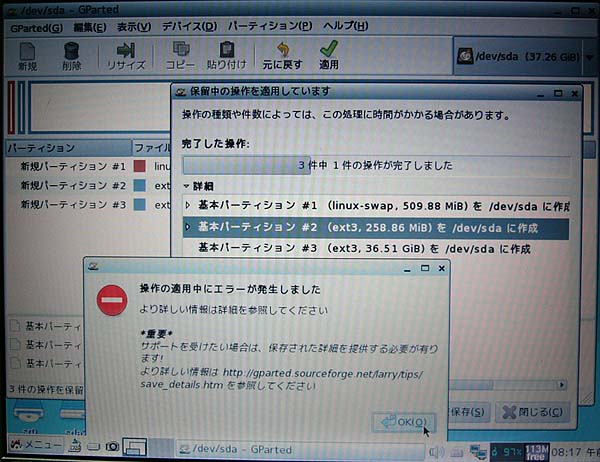
(b) PuppyLinux のインストール
GPartet を終了したら、引き続きPuppyLinuxのインストールに進みます。
デスクトップにある [インストール] をクリック。
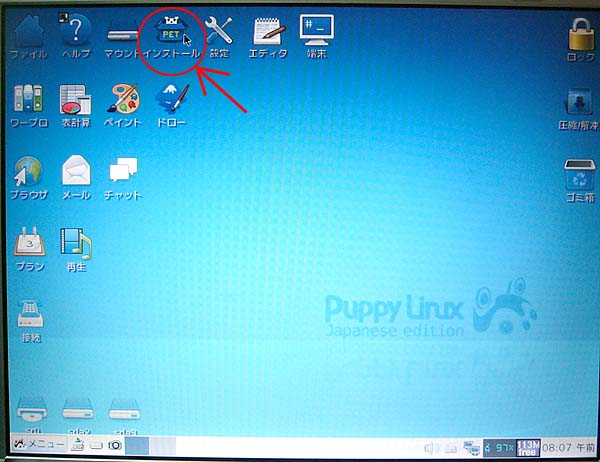
次のような表示が出ます。見慣れない言葉があります。
参考サイト(*2) によりますと...
・ユニバーサルインストーラ:一般のLinuxと同様の方法。「Grub」で起動を管理
この選択の後に、もう一回、「Frugalモード」か「Full」モード」かの選択が出てきます。
・ Frugal インストーラ: PuppyLinux独自の簡易なインストールツール。
HDD領域のルートにディレクトリを作成し、そこにLiveCDの内容を全てコピー。
例えばWindowsのCドライブにインストールする事もできる。
起動は「Grub4Dos」で管理
参考:Frugalインストーラを用いたPuppyLinuxのインストール
後で話題になります 「SFSファイル」を使用したアプリケーションソフトのインストールが出来るインストール方法は
「ユニバーサルインストーラ」を用いて「Frugalモード」 でインストールする必要があるようです。
という事で、「ユニバーサルインストーラ」のボタンをクリックします。
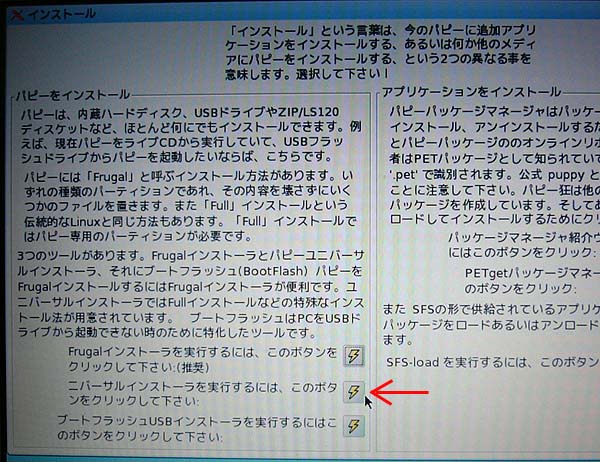
インストール先の選択。 今回は「内臓ハードディスク」を選択。
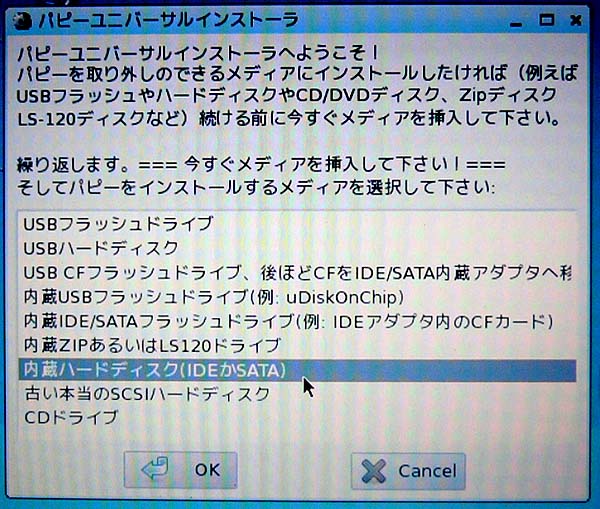
ハードディスクの情報が出てきます。 [OK] をクリック。
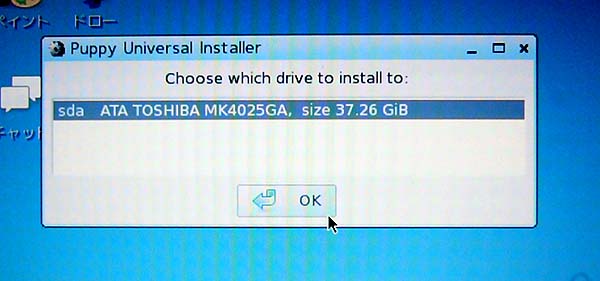
インストールする領域の選択。 「sda3」のボタンをクリック。
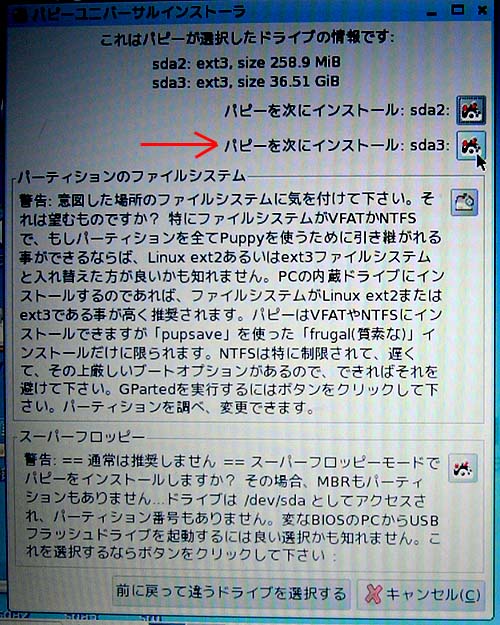
[OK] をクリック。
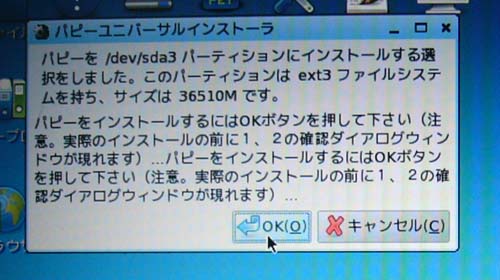
LiveCDがインストール元になるので、[CD] をクリック。
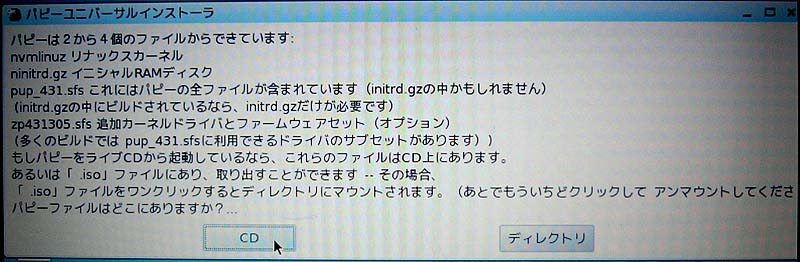
[OK] をクリック。
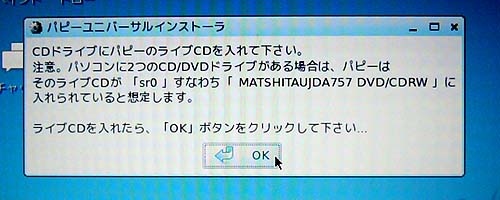
ここは [FRUGAL] をクリック。

[OK] をクリック。

PuppyLinux本体をコピーするディレクトリの指示。
この例では、「/mnt/sda3/puppy431 」というディレクトリが作られ、そこにコピーされます。

しばし待ちます...

PuppyLinux本体のコピーが完了しました。
「ブートローダーは手動で入れるんだよー...」 みたいな事を言っています。
[OK] をクリック。
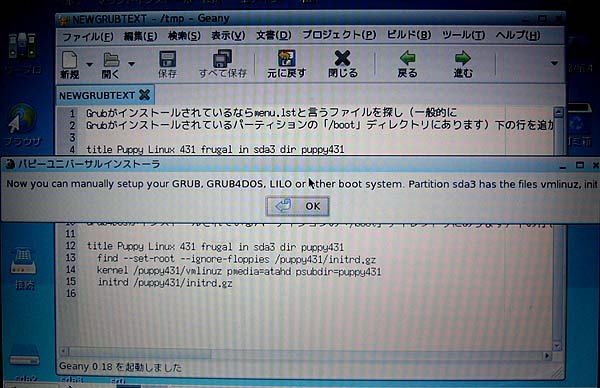
コピーが完了しました。
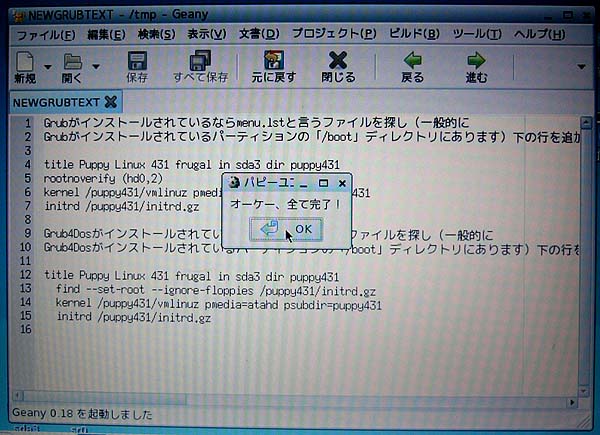
menu.lst の追加事項が記載されたテキストです。ハードディスクのどこかに保存しておきます。
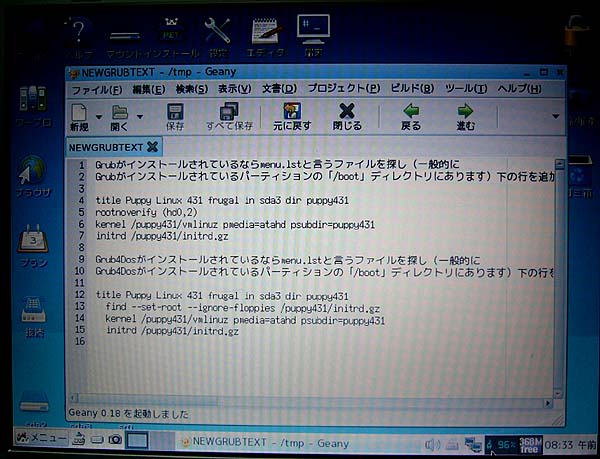
続いてブートローダーの設定です。
[メニュー]-[システム]-[Grub4Dos ブートローダーの設定] を選択します。
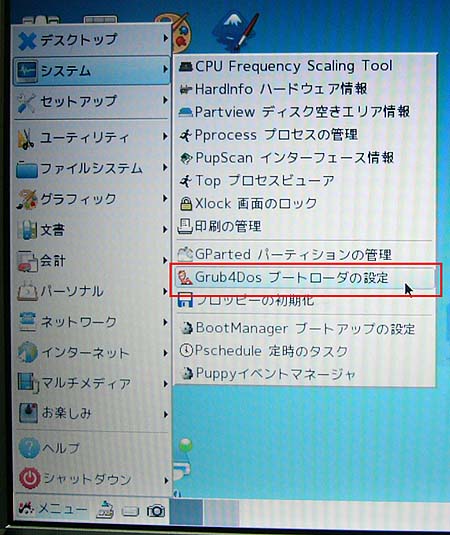
特にこだわりが無ければ [OK] をクリック。

OSの検出が行われ、ブート領域の候補が挙げられます。
この例では「sda2」なので、 [OK] をクリック。
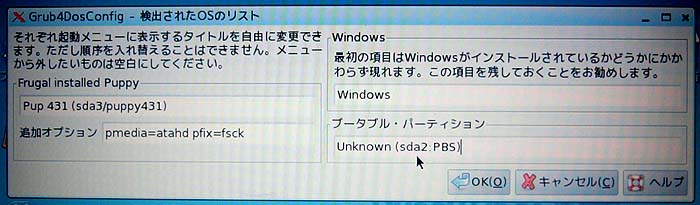
[OK] をクリック。
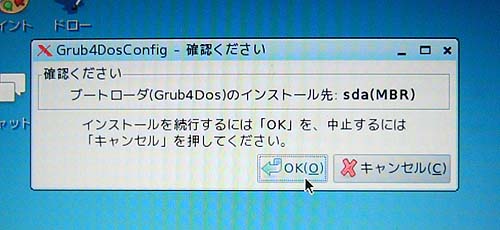
特にこだわりが無ければここもただ [OK] をクリック。
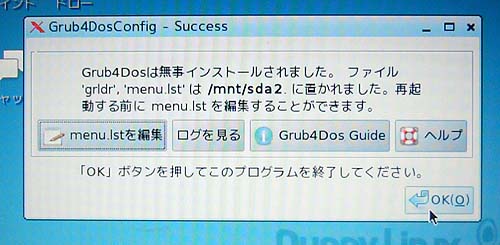
これで、インストール作業は完了です。
(c) HDDに導入された PuppyLinux の起動、初期設定
インストールが完了したら、再起動します。
こちらがHDDから起動した PuppyLinux です。

起動途中です。
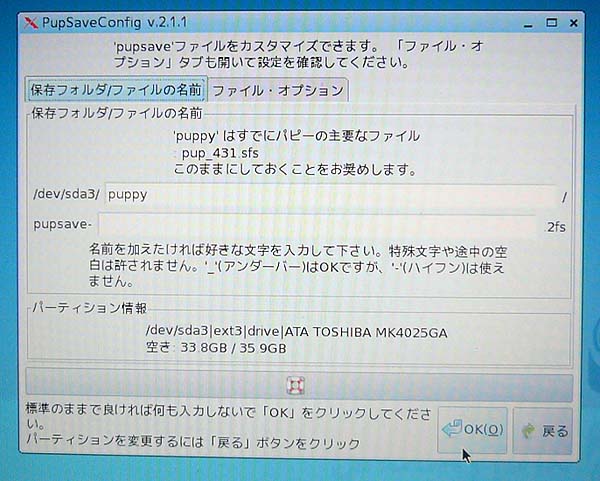
最初、画面は SVGA (800×600) になっています。CF-W2はXGA(1024×768) なので調整します。
[XorgWizard] をクリックして実行します。
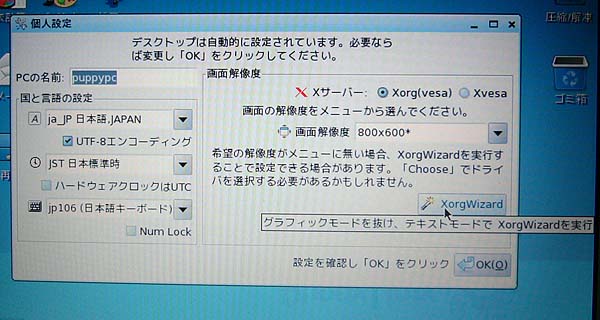
ここは「はい」をクリック。

テキストモードになりました。 左の [Xorg] で [Enter] キーを押します。
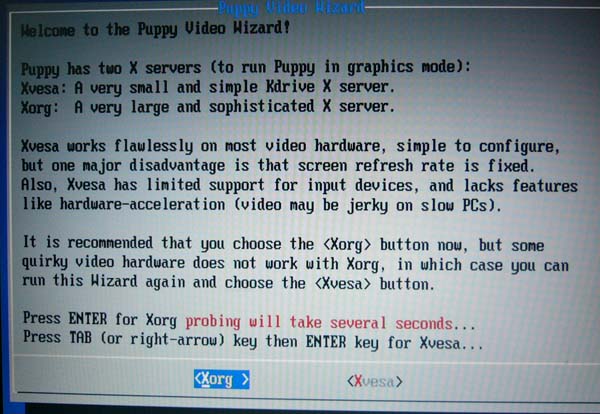
画像中、リバースになっている 1024×768 を選択。
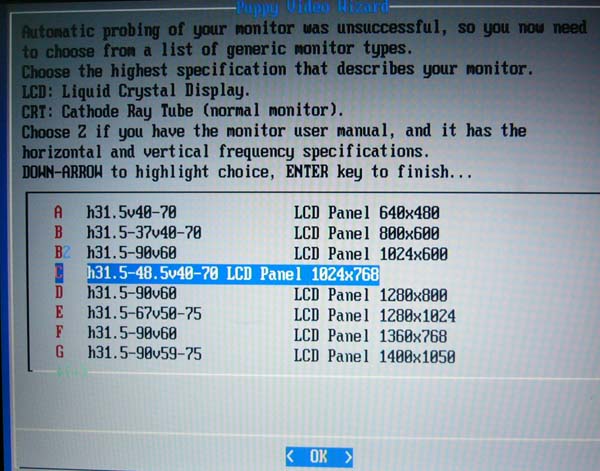
次の画面でも、画像中リバース表示の 1024×768 を選択。
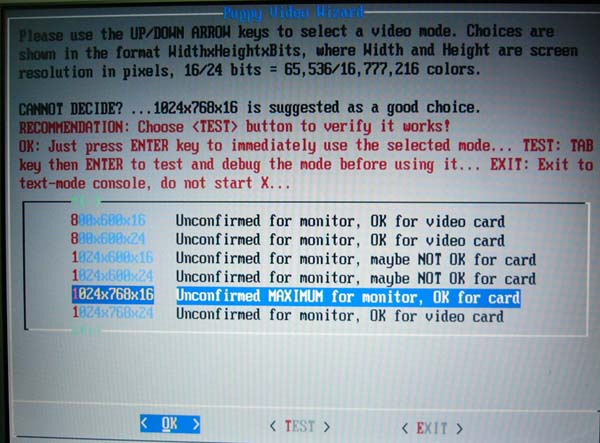
[OK] をクリックして、上記の設定を保存します。
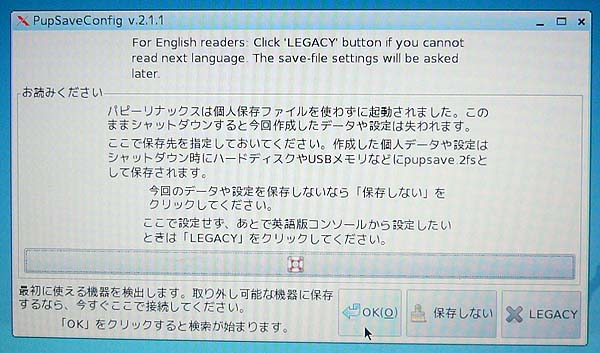
しばらくお待ちください。

特に設定を変える必要はないと思います。 [OK] を クリック。
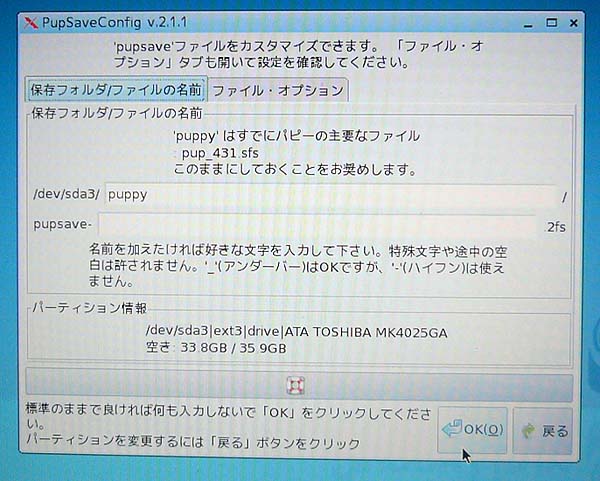
最後の確認です。
保存ファイルは /puppy/pupsave 4fs に保存されるとあります。
設定変更は [メニュー] - [ユーティリティ] - [個人保存ファイルの設定] で変更可能。
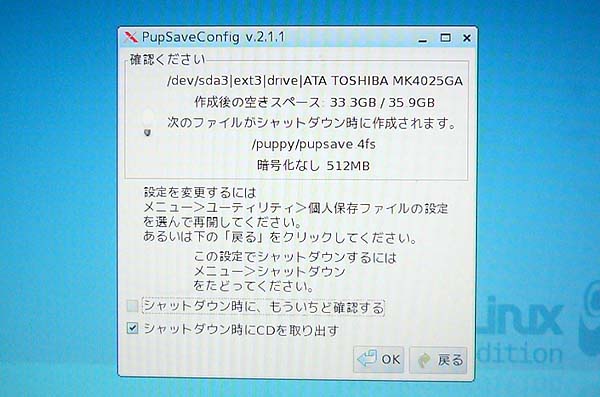
はい、完了です。
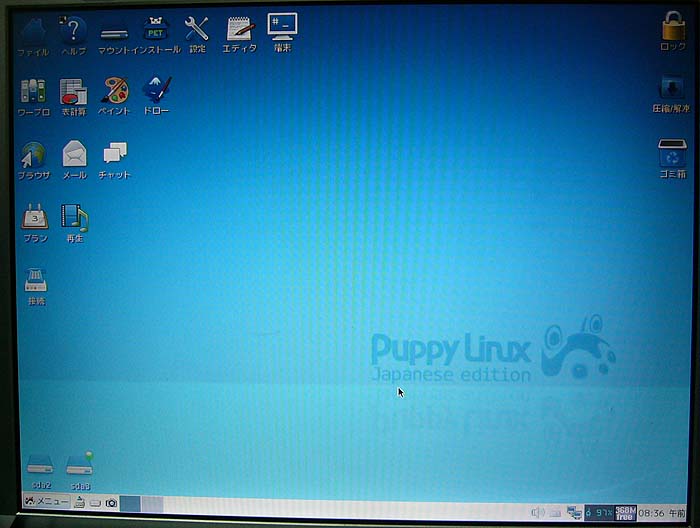
Return