この画像は、XPモードが導入されたWindows7のスタートメニューです。
「全てのプログラム」の下に、「Windows Virtual PC」というフォルダが
が出来、その下の「Virtual Windows XP」 をクリックすると開始します。
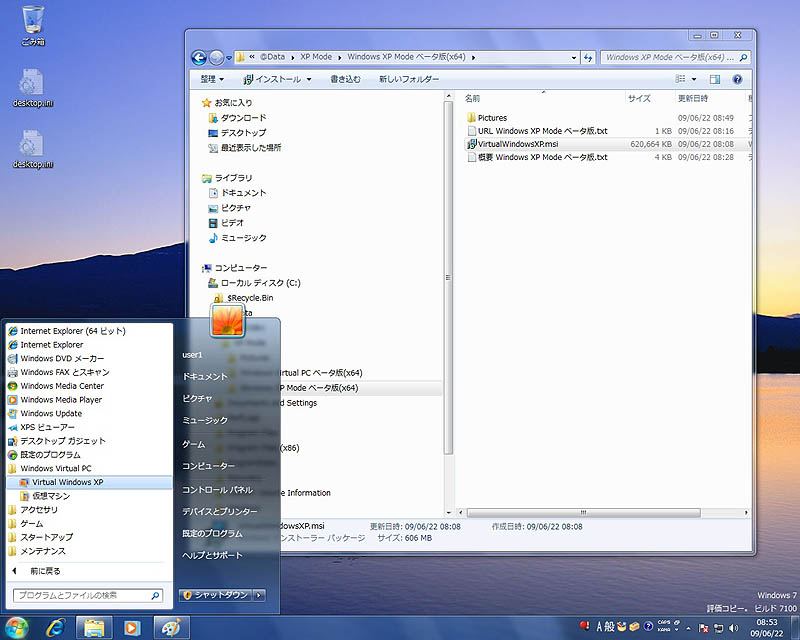
ちなみに、エクスプローラで選択されているのが、XPモードの
ダウンロードファイルです。約620MBの大きさです。
最初の起動で、いくつかの設定を行います。
こちらは、 ログインのパスワードの設定です。
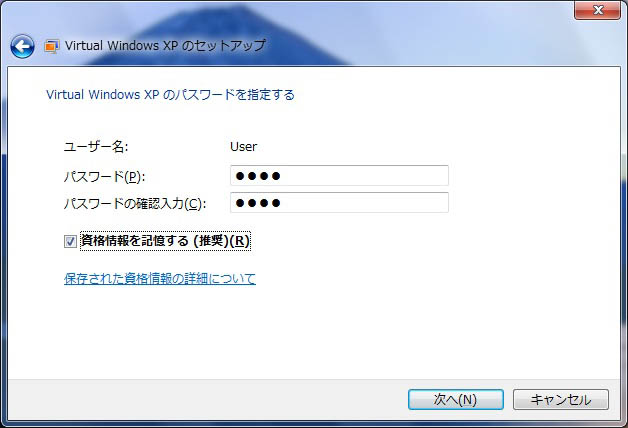
次に、XPではお馴染みの自動更新の設定です。
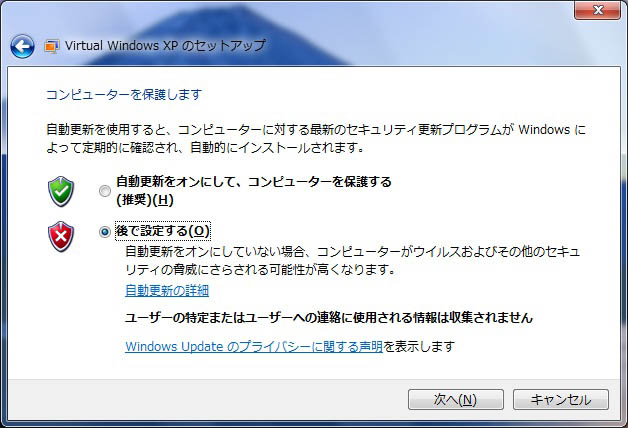
さて、XPモードが起動しました。
この画像は、Windows7の上で仮想マシンが動き、その中でXPが動作している様子です。
左側は、「Windows7が動いている証拠」で、システムのプロパティとパフォーマンス表示。
右側が、仮想マシン上で動いているXPです。
システムのプロパティを見ると、SP3(サービスパック3)であることが分かります。
また、デバイスマネージャを見ると、「USBコントローラ」が表示されていますね。
ベースになった「Virtual PC 2007」ではサポートされていなかったデバイスです。
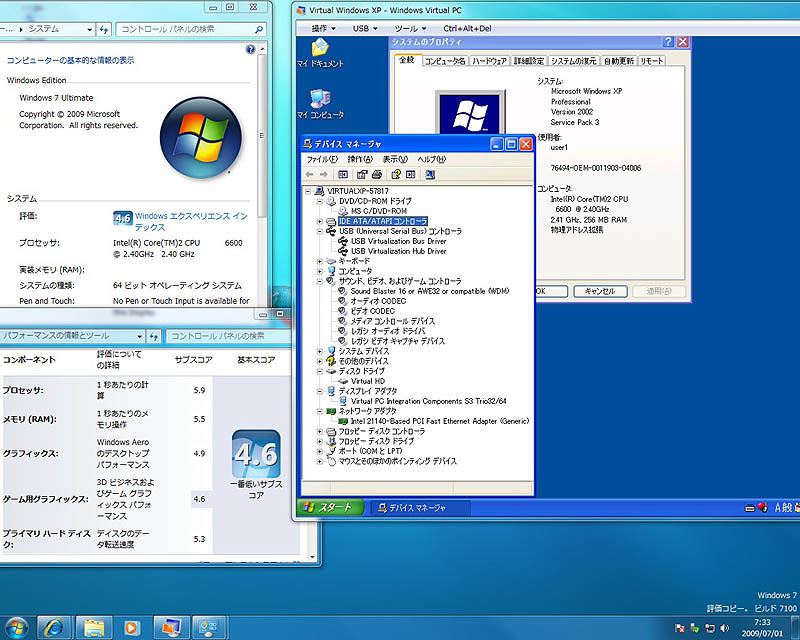
こちらは、エクスプローラでドライブ構成を見たところです。
「ローカルディスク(C:)」と「DVDドライブ(D:)」は仮想マシンで設定した仮想ドライブです。
そして、特徴的なのが、ネットワークドライブとして表示されるドライブです。
ここで、「965P-A」とあるのは、Windows7が動作しているPCのネットワークコンピュータ名です。
具体的に示しますと、
965P-A の A :フロッピ(内臓)
965P-A の B :フロッピ(USB外付け)
965P-A の C :HDD(システムドライブ)
965P-A の D :DVDドライブ(ATAPI接続)
965P-A の E :CDドライブ(ATAPI接続)
このように、XPモードではホストOSで認識している実ドライブにアクセスできるわけです。
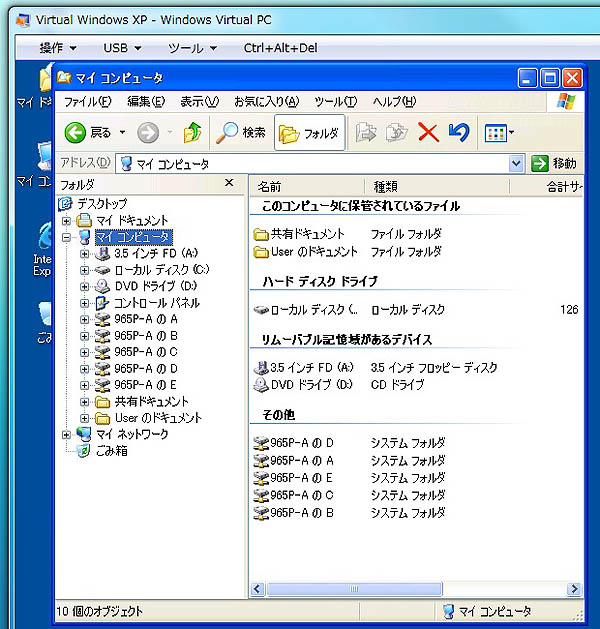
こちらは、仮想マシンのXPにMicrosoft Office 2000をインストールした後の、Windows7とXPモードの
スタートメニューを同時に表示したものです。
これが、「XPモードの目玉機能!」。
仮想マシンのXPでインストールしたアプリケーションを、Windows7のデスクトップに直接表示できる機能です。
ご覧のように、どちらのスタートメニューにも、Offixeのショートカットができています。
ホストのWindows7のスタートメニューには、「(Virtual Windows XP)」と表示が追加され、
その旨の説明バルーンも表示されます。
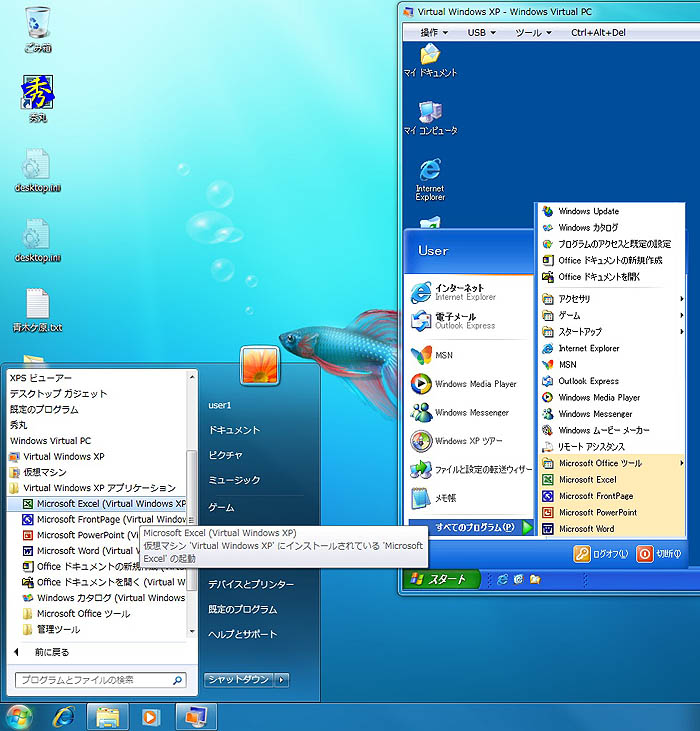
これは、XPモード内でExcelを起動している最中に、ホストOS(Windows7)からExcelを起動しようとしたところです。
そうすると、「仮想マシンを終了しますか?」と確認をしてきます。
これは、仮想マシン内でアプリケーションを動作させていてもいなくても、
「仮想マシンのウィンドウを動作させている最中に ホストOS(Windows7)から直接XPのアプリケーションは起動できない」
という事です。

さあ、「仮想マシンを終了する」をクリックすると、仮想マシンのウィンドウが消え、
Windows7のデスクトップにExcel 2000が表示されました。
これで、あたかもWindows7にインストールされたアプリケーションのように見えるわけです。
ちなみに、XPのセキュリティ警告が、Windows7のタスクトレイの左隣に表示されています。
XPに関する通知や警告は、このようにして知らせるわけですね。
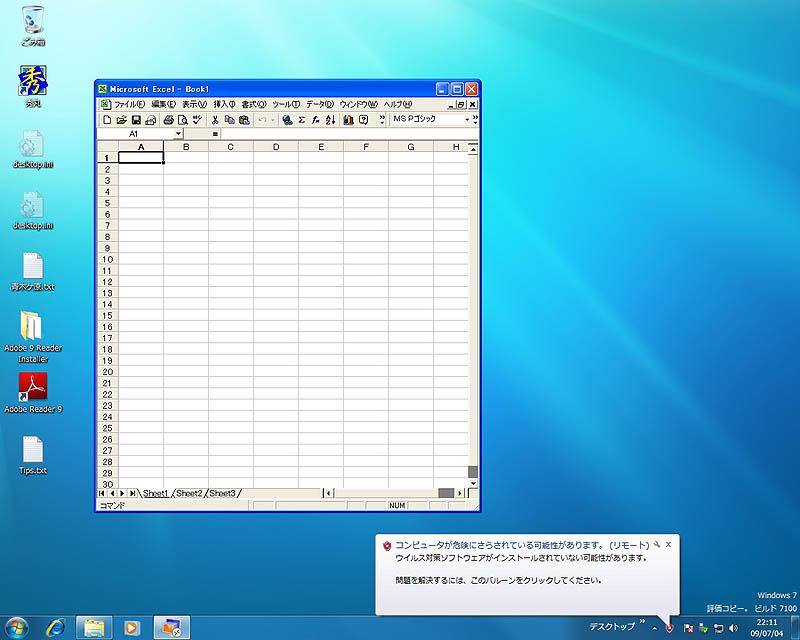
Return